Contents
MT5をダウンロード
MT5のダウンロードは公式ページから。
パソコンを使っている方はMT5デスクトップ、またはMT5Webブラウザを選択。
AndroidスマートフォンならMT5Androidを選択。
iPHONEならMT5iOSを選択。
FXGTのMT5公式ダウンロードページはこちらです。
MT5にログイン
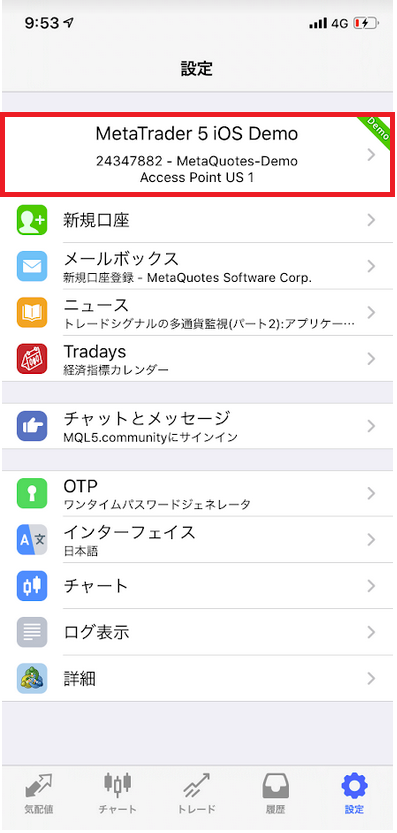
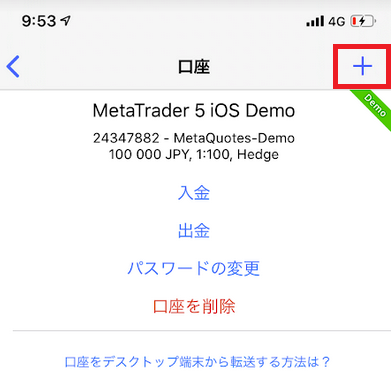
ダウンロードが完了したら、赤枠で囲った箇所を順番にタップしてください。
すると、サーバー情報を入力する画面に移動するので、”360″と入力しましょう。
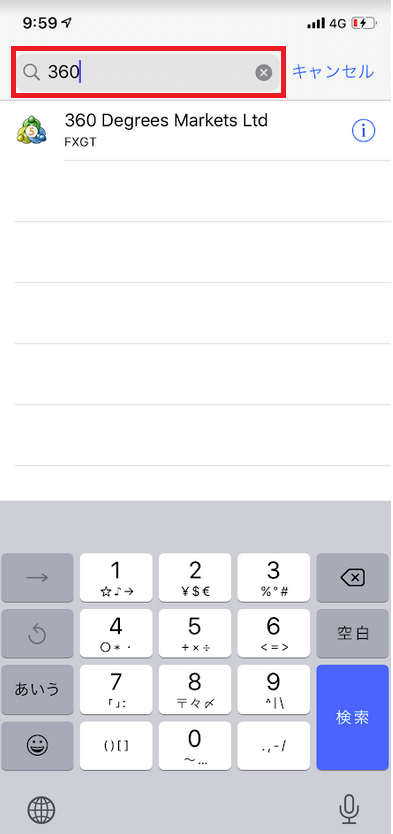
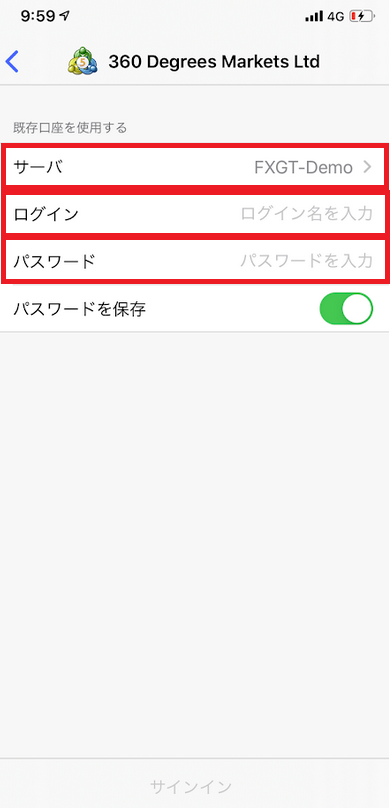
最後に、サーバをDemo⇒Liveに変更してログインIDとパスワードを入力しましょう。
すると、サインイン(ログイン)ボタンが押せるようになります。
あわせて読みたい
取引通貨ペアの変更や注文方法についてはこちらの記事で詳しく解説しています⇒【FX】スマホでのMT4の使い方とカタカナ英語を解説
記事はMT4となっていますが、MT5の使用も同じなので是非、参考にしてください。
英語から日本語にしておこう
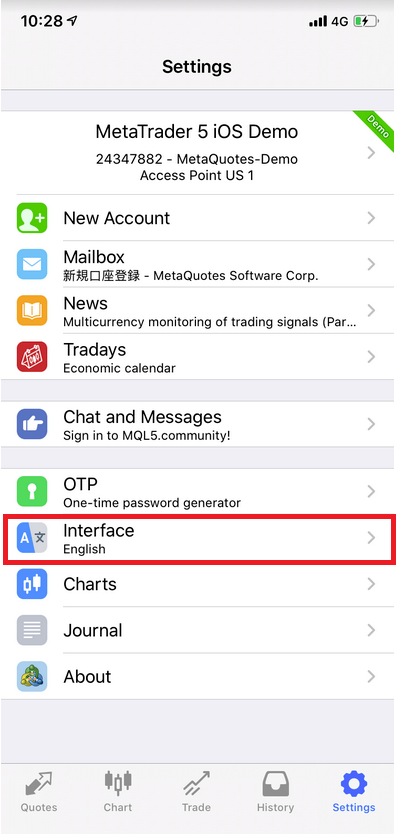
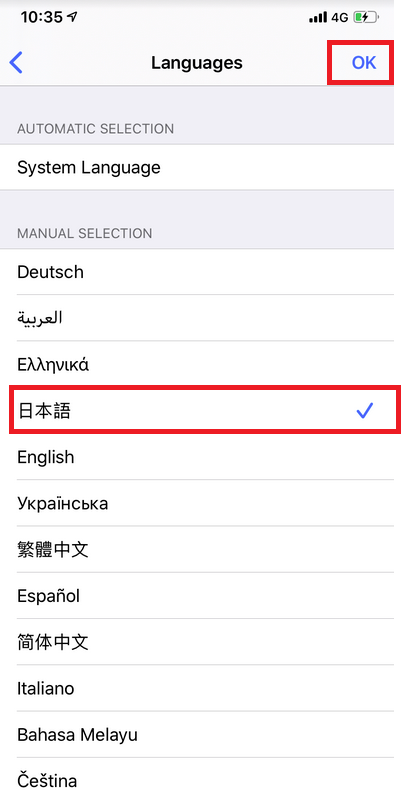
初期状態が日本語ではなく、英語になっている方は日本語に設定し直しましょう。
設定手順は設定画面で「Interface」をタップして、チェックをEnglishから日本語に変更してOKボタンをタップ。
最後に、MT5のアプリを立ち上げなおすと英語から日本語に変更できます。
あわせて読みたい
取引通貨ペアの変更や注文方法についてはこちらの記事で詳しく解説しています⇒【FX】スマホでのMT4の使い方とカタカナ英語を解説
記事はMT4となっていますが、MT5の使用も同じなので是非、参考にしてください。
ABOUT ME
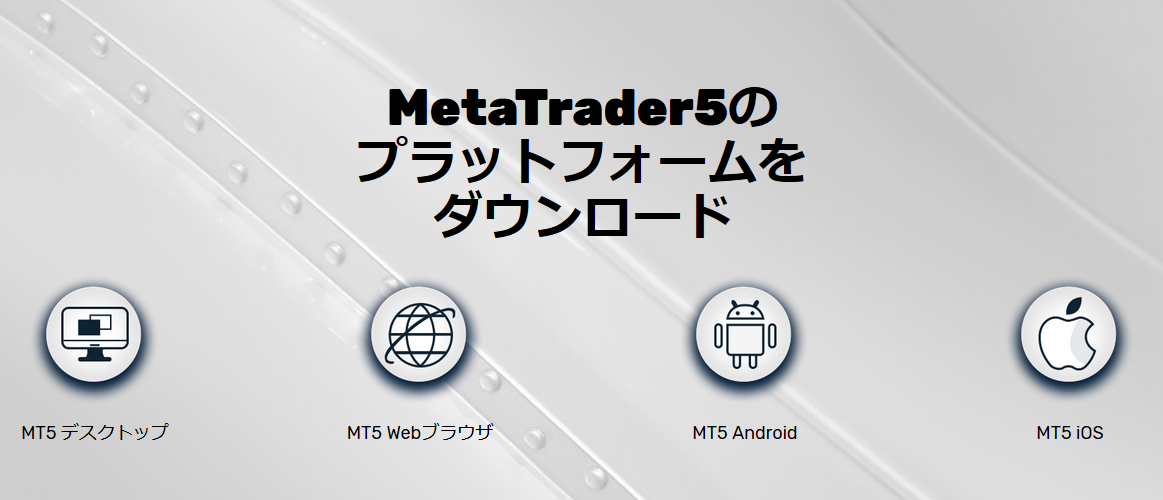

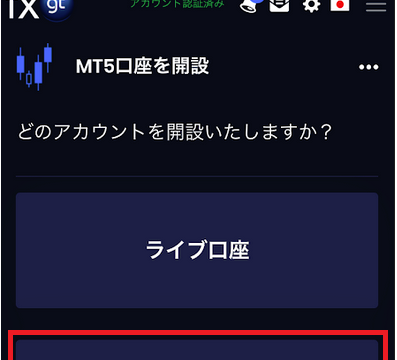
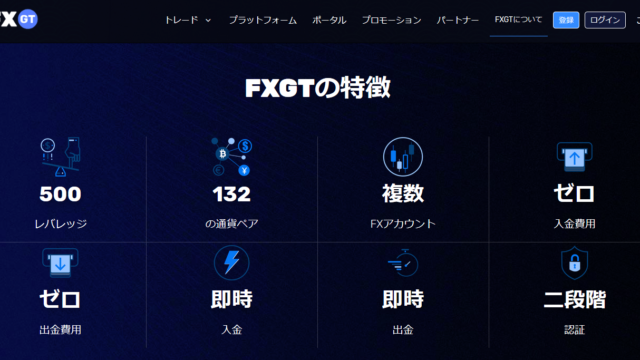

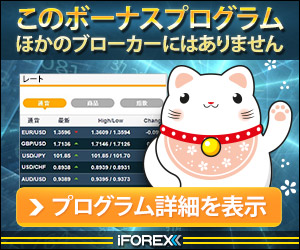

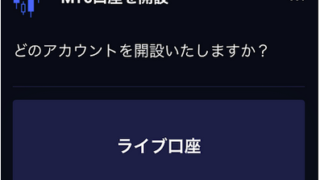

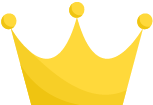 GemForex
GemForex 
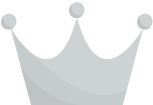 iFOREX
iFOREX 
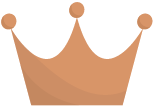 XMTrading
XMTrading