この記事を読み終えると、MT4&MT5にログインできるようになります。
この記事は目安として、5分~10分ほどで読み終える内容になっています。
この記事をブックマークすると、今後すぐにアクセスが可能になります。
Contents
MT4/MT5にログインできない
先日、思い切って新しいノートパソコンを購入しました。
windows10/64bitの最新パソコンです。
XMやGEMFOREX、is6comなど複数の海外口座でFX取引している管理人は早速XMのホームページからMT4/MT5のダウンロード&インストールを試みました。
しかし、なぜかインストールの途中でエラーが発生!!
これがXMだけではなく、GEMFOREXでもis6comでも発生!!
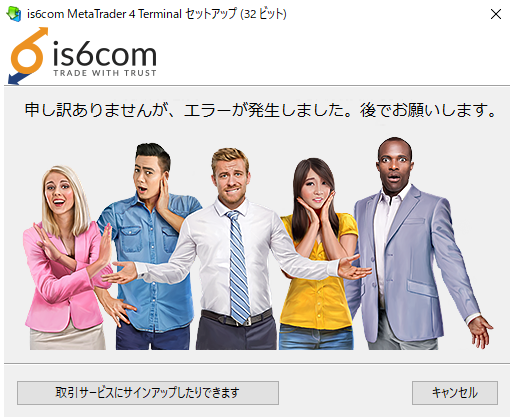 これが問題のエラー画面。 この画面はis6comだけでなく、XM、GEMFOREXでも同様に表示された。
これが問題のエラー画面。 この画面はis6comだけでなく、XM、GEMFOREXでも同様に表示された。Windows10がエラーの原因?
まず最初に疑ったのが”Windows10″。
最新のOSを搭載していることが仇となってMTを起動できないのか?
最初にそう思って色々調べてみたのだが、Windows10は全く関係なさそうだった。
そもそも、管理人が使っているデスクトップパソコンは”Windows10″を搭載していている。
普段、そのデスクトップパソコンを使ってMT4を利用しているのだからWindows10が原因はないことは明白だった。(恥)
32bit/64bitの違いがエラーの原因?
次に疑ったのは32bit(ビット)と64bit(ビット)の違い。
管理人の最新パソコンは64bit。
海外FX会社で提供しているMT4は32bit。
このbit数の違いがエラーを発生させているのではないだろうか?
再びグーグル先生使って調べてみた。
・・・。
調べること約10分。
どうやらこれも原因ではないらしい。
調べてみると、どの海外FX会社のMT4もWindows向けのMT4は32bit版のみ。
そして、どのサイトにもWindows7の64bit版を始め、64bit版しかないWindows8やWindows8.1、Windows10でも正常に動作すると説明されていた。
では、いったい何が原因なのだろうか。
ウィルス対策ソフトがエラーの原因?
今回購入したノートパソコンにはMcAfee(マカフィー)というウィルス対策ソフトが付属されていた。
このMcAfeeというウィルス対策ソフトがMT4のインストールの邪魔をしているのではないだろうか?
そう思った私は、試しにMcAfeeのセキュリティ機能を一時的に停止してみることにした。
McAfeeを一時的に停止するとエラーが改善!!
ついにエラーの原因を突き止めました。
ウィルスソフトのMcAfeeを(マカフィー)一時的に停止して、再インストールしたところ正常にインストールを完了させることができた。
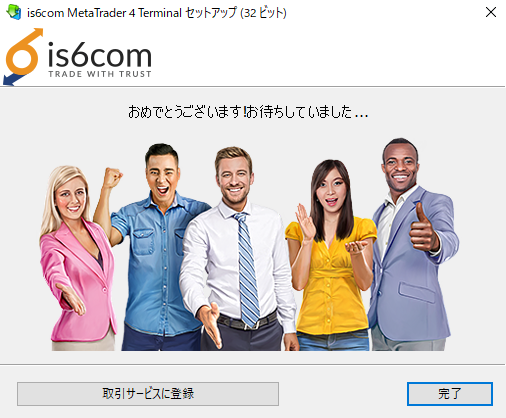
エラーの改善はこれがis6comだけではなく、XMやGEMFOREXでも改善しました。
McAfeeの機能を一時的に停止する方法
それではMcAfeeのセキュリティ機能を一時的に停止する方法を解説します。
①McAfee(マカフィー)を起動する。
システムトレイのMcAfeeアイコンをクリックしてMcAfeeを起動します。
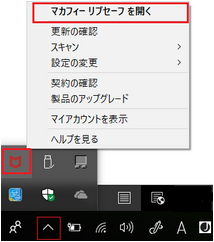
②”セキュリティ”をクリック。
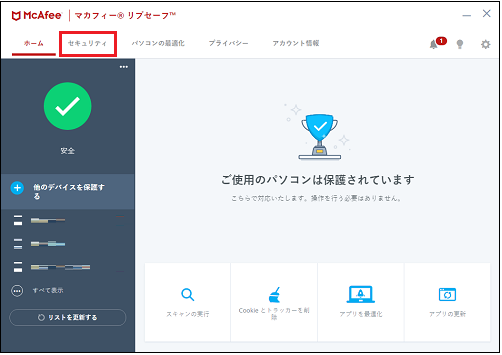
③”リアルタイムスキャン”をクリック
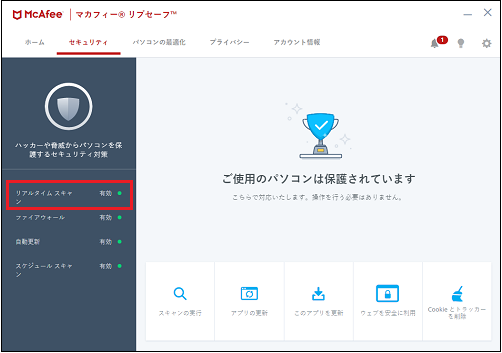
④リアルタイムスキャンを無効にする
ポップアップが表示されたら、”無効にする”をクリック
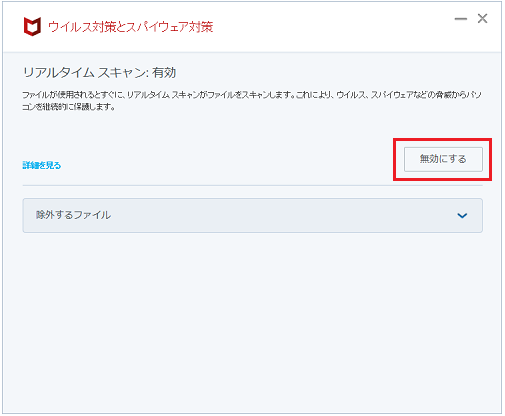
⑤リアルタイムスキャンを再開する時間を”なし”にして、”無効にする”をクリック。
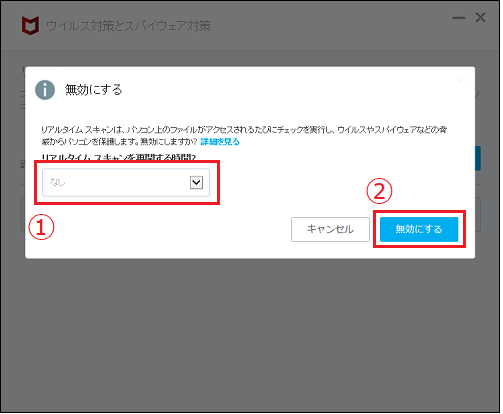
以上がMcAfeeのセキュリティ機能を一時的に停止する方法です。
インストールが完了したらセキュリティ機能を”無効”から”有効”にしていただいて問題ありません。
以上、「MT4/MT5にログインできなかった時はウィルスソフトを疑おう」でした。
ウィルス対策ソフト”McAfee(マカフィー)”のセキュリティ機能を一時的に停止するしても、引き続きMT4/MT5にログインできない方はこの後の改善方法も是非お試しください。
無効な口座/回線不通/コモンエラー
「無効な口座」「回線不通」「コモンエラー」などのエラーが表示されてどうしてもMT4/MT5にログインできない。
そんな方はまず、下記5点を確認してみてください。
ほとんどの方が、既に確認済みかと思いますが、念のため再度ご確認下さい。
✅土日じゃないか?
✅インターネットにも繋がっているか?
✅サーバー、ID、パスワードも間違っていないか?
✅XMの方は口座の有効化が既に完了してるか?
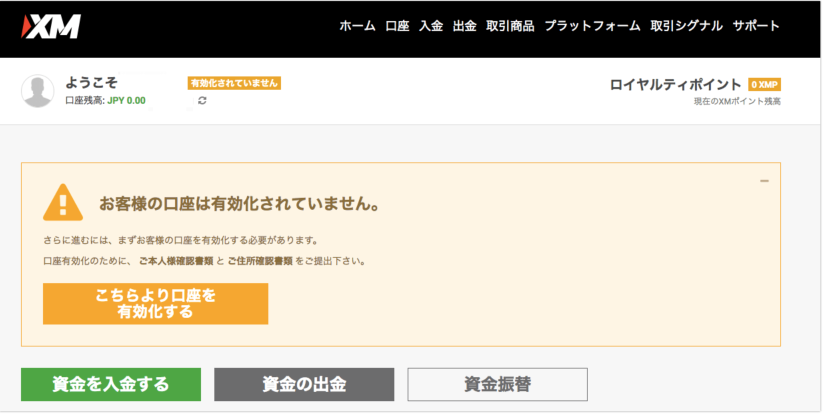
✅MT4/MT5のバージョンがサポート対象外じゃないか?
下記バージョンは2019年3月1日よりサポート対象外となっています。
MT4デスクトップ(PC):Build1118より古いバージョン
MT4Android:Build1104より古いバージョン
①バージョンの確認方法はMT4/MT5を起動
②「ヘルプ」の「バージョン情報」をクリック
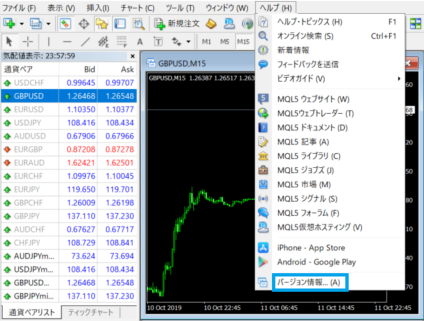
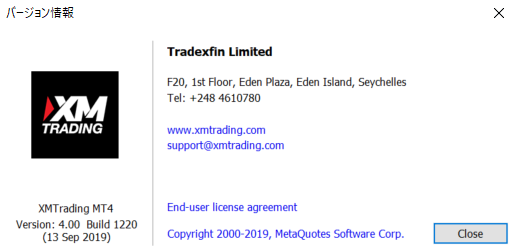
表示されているバージョン情報は”MT4Build 1220″と表示されているのでサポート対象内となります。
実際に口座が無効になっていないか
上記5点を確認してもログインできない方は実際に取引口座が無効になっている可能性が高いです。
「いやいや、マイページではちゃんと口座番号が確認できるから口座が無効になっているはずないよ。」
そうおっしゃる方もいらっしゃると思いますが、実際に管理人の友人のGEMFOREXの口座はマイページで確認できるにも関わらず、消滅していました。
MT4/MT5にどうしてもログインできない方はその可能性も含めて確認してみてください。
XMの口座の期限
XMのデモ口座の期限は120日。
XMのリアル口座の期限は90日。
3か月以上口座を放置してログインできなくなった場合はもうログインできないので、口座を再度作り直そう。
もし、まだXMのマイページにログインできる人はログインしてマイページから追加口座の申し込みができるか試してみよう。
マイページから追加口座を作成できれば面倒な本人確認などの手続きは一切不要ですぐに口座を開設できる。
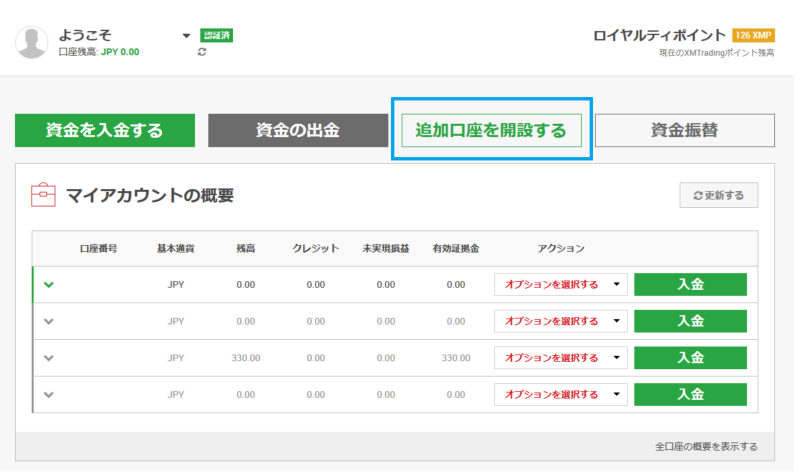
GEMFOREXの口座の期限
GEMFOREXのデモ口座は90日間。
GEMFOREXのリアル口座は180日間。
デモ口座は90日間で口座が消滅してしまいますが、何度でも作り直すことは可能です。
リアル口座に関しては、約半年以上口座を放置してしまうとMT4の口座にログインできなくなってしまいます。
ですが、もしまだGEMFOREXのマイページにログインできるのであればマイページから追加口座の申し込みができるか試してみよう。
マイページから追加口座を作成できれば面倒な本人確認などの手続きは一切不要ですぐにトレードを再開できます。
もちろん、マイページにして入金ボーナスに当選していた場合、追加した口座に入金しても入金ボーナスは適用されます。
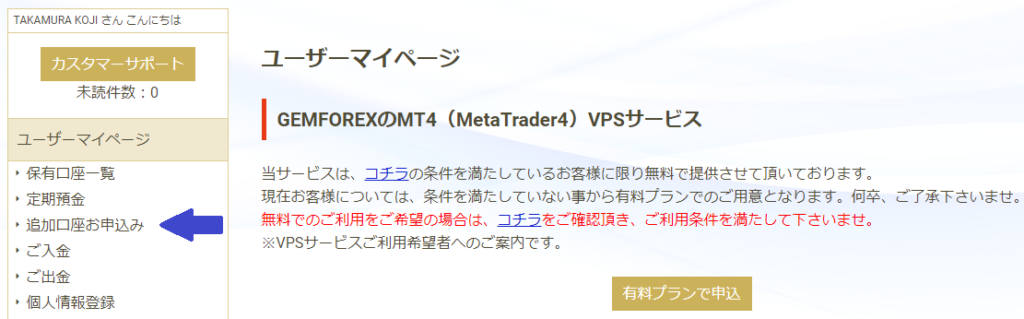
is6comの口座の期限
is6comのデモ口座は利用の有無にかかわらず90日間。
is6comのリアル口座は不明。(問い合わせます)
is6comのデモ口座の利用期限は90日間で、それを過ぎるとアカウントが削除されます。
しかしながら、is6comのデモ口座は他社同様何度でも作成可能です。
引き続きデモ口座の利用を希望される方は再度デモ口座を作り直しましょう。
リアル口座が利用できなくなった方で、もし、まだis6comのマイページにログインできる人はログインしてマイページから追加口座の申し込みができるか試してみよう。
マイページから追加口座を作成できれば面倒な本人確認などの手続きは一切不要ですぐに口座を開設できる。
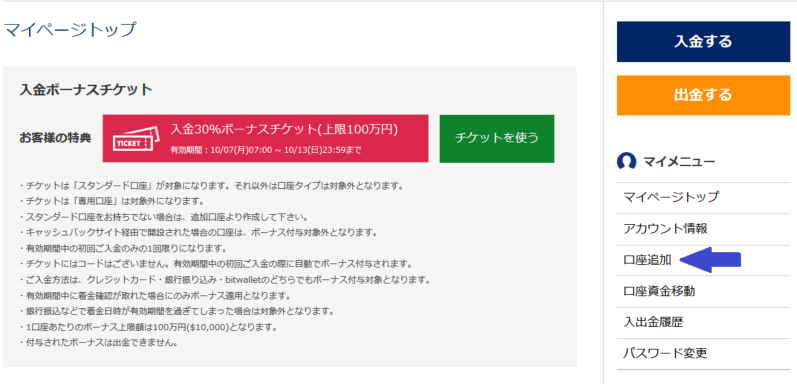
MT4/MT5導入手順
最後に、MT4/MT5の導入方法を解説します。
今回はXMの画像を元に解説していきますが、GEMFOREXやis6comも手順ややり方は全く同じです。
また、他の海外のFX会社を利用している方もMT4/MT5導入までの流れはほとんど同じなので是非このままMT4/MT5の導入手順をご確認ください。
①まず始めに、利用している海外FX会社のホームページにアクセスして、プラットフォームをクリック
XM公式ホームページはこちら⇒XMTrading
GEMFOREX公式ホームページはこちら⇒GEMFOREX
is6com公式ホームページはこちら⇒is6com
※今回はXMの画像を元に解説しますが、GEMFOREXもis6comも手順は全く同じです。
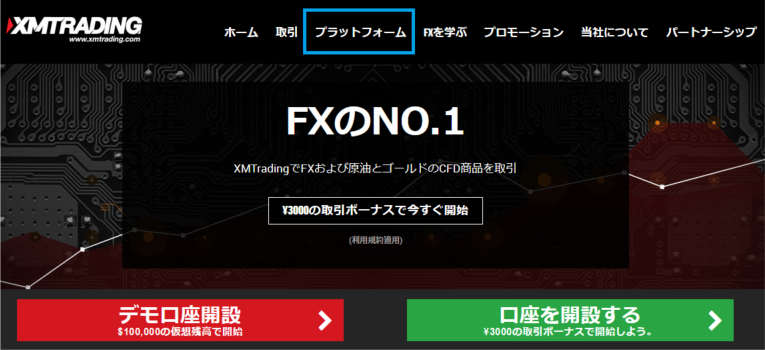
②対象のプラットフォームをダウンロード
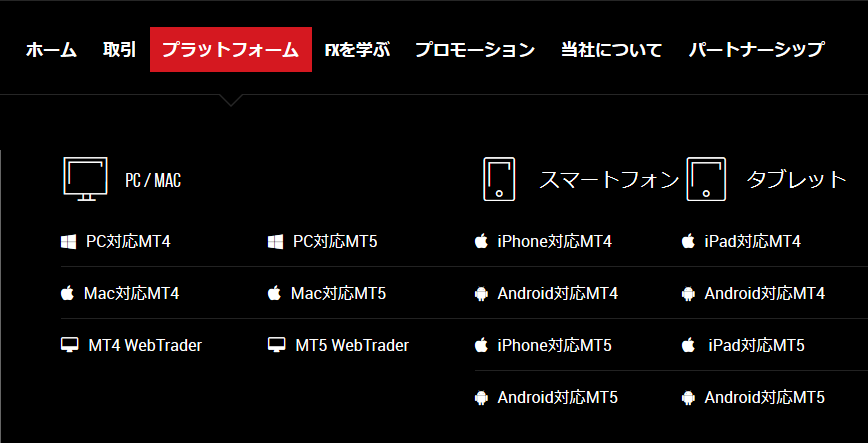
③ダウンロードが完了したらMT4/MT5を起動
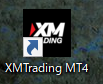
④MT4左上のファイルの中にある”取引口座にログイン”をクリック

⑤海外FX会社からメールで送られてきたログイン情報を入力
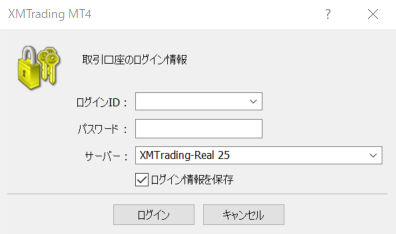
以上「MT4/MT5導入手順」でした。




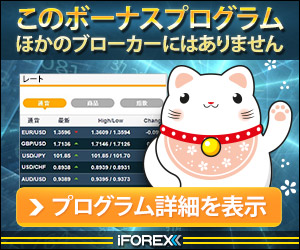


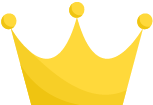 GemForex
GemForex 
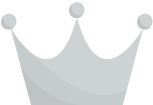 iFOREX
iFOREX 
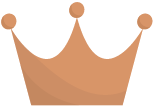 XMTrading
XMTrading